さぁ、そろそろSLIKの記事も終わりにしようかなぁ。
そんなわけで、今回はSLIKの使い方の提案。
まず、昨日と同じようにMedium Scale Scene 5を読み込みます。

それから、パノラマでレンダリングをして001.hdrで保存します。
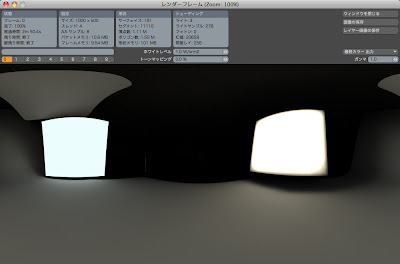
昨日は言い忘れましたが、パノラマhdrでレンダリングするときは、必ずガンマ1.oで、カラーのクランプとディザリングはオフにしてくださいね。
今日は、8コアは仕事のレンダリングに使っているので、同じ3GHzの4コアでレンダリングしましたが、2分50秒でした。

もう少しなんとかならないかということで、使わないDSLR_Cameraを一式削除してみました。
DSLR_Cameraは、パンラマ内にうっすらと映っていますが、カメラなんて映らない方がいいわけですよ。だからカメラは普通は黒な訳だし、三脚も黒が多い。ついでに愚痴ると、SLIKのライトの三脚やブームスタンドがクロームのような反射のあるマテリアルになっているけど、こんなものも普通は黒ですよ。黒でも映って気になるときは、カメラマンは黒い布を巻いて映らないようにするわけですよ。
そのうち暇なときにスタンド関係は全部黒にしてやるぞ!もっと暇なときにスタンドを外してやるぞ!
愚痴はこれぐらいにして、DSLR_Cameraを一式削除しただけで、レンダリング時間はなんと1分20秒と半分以下に短縮できました。それならと、すぐに削除できる使っていないアッパーライトや三脚の脚とかいろいろ外してみましたがパノラマに映っていないものを削除しても効果はなかったです。それにしてもDSLR_Cameraを削除するだけで、そこまでレンダリングが速くなるわけですかぁ。
はい、次にMedium Scale Scene 5は、閉じずに新しいシーンを作成して001.hdrを背景に読み込みプリセットから適当にメッシュを読み込みこんでレンダリングしてみました。ここでも影を落とすためにシャドウキャッチャは使っています。

う〜ん、なかなかビューティフル。簡単にここまでのレベルのレンダリングができるSLIKはやっぱりすごいし、modoもすごい。
昨日に検証したようにMedium Scale Scene 5でオブジェクトをレンダリングするより、書き出したHDRIでレンダリングする方が圧倒的に速いわけだから、Medium Scale Scene 5はHDRI作成に限定して、新規に作成したシーンはHDRIを読み込んでオブジェクトのレンダリング専用シーンにしてみるというのが今日のポイント。
そもそも、Medium Scale Scene 5でレイアウトした通りの状態を別シーンでHDRIを使って一寸の狂いもなくと再現するのは大変だし、それなら始めからHDRIを読み込んだシーンを基準に進めた方が話が早いってことですよ。
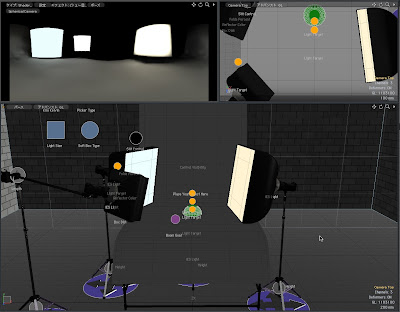
それで、オブジェクトの手前をもう少し明るくしたいので、Medium Scale Scene 5に戻ってレフ板は削除して手前に弱くライトボックスを追加してみました。
パノラマhdrでレンダリングして002.hdrで保存。ライトボックスを増やしたけどレンダリング時間は、1分36秒とあまりのびていません。
HDRIを読み込んだシーンに戻って002.hdrを新たに背景に読み込んでレンダリング。

ちゃんと手前は明るくなっているし、ツボのサイドも立ってきたので、これもありかなぁ。
新たに読み込んだので、目のアイコンのオンオフで001と002の比較はプレビューで簡単にできますよね。
ではもう少しライティングを変えてみましょう。このシーンってバックが暗いんだよな。
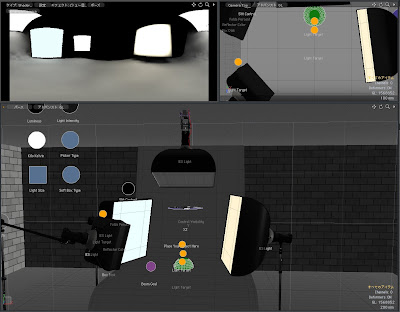
Medium Scale Scene 5に戻って、今度はトップライトを追加して主にバックを明るくしてみた。003.hdrで保存して、HDRIを読み込んだシーンに戻って003.hdrを新たに背景に読み込んでレンダリング。

背景が明るくなった。こんな感じも清潔感があっていいんじゃないですか。
こんな感じで二つのシーンを行き来しながらライティングを進めていくワークフローもありじゃないかなぁ。
久しぶりに数日に渡って延々とブログを書いてしまいましたが、SLIKはおもしろい。
興味深く拝見させていただきました。是非、参考にさせて頂きます。
返信削除レンダリング後の静止画だけなら、Photoshopで調整した方が
結果的に早い場合もありますよね^^;マスクは作られているから
現実的には、Photoshopで編集した方が意図とする結果に近道かも!
Illustrator-meiste さん、こんにちは。
返信削除modoは、さまざまなレイヤーも出力できるので、Photoshopの編集でかなりのことができますよね。
それと、直接hdr画像を編集してライティング効果を調整することも可能です。
そう言えば昔は、Photoshopだけで、背景画像を作成してShadeのIBLに使っていたこともありました(笑。
hibi さん、SLIK の記事、すべて読ませていただきました!お疲れさまでした。CG でフォトリアルを追求しようと思ったら、現実のライティングの知識などはとても重要ですが、素人が勉強するには中々難しいものがあります。
返信削除hibi さんのような詳しい方の解説は非常に貴重です。しかもわかりやすいです。hibi さんがmodo ユーザーで良かったですw
私も後日、SLIK を購入しようと思います(^^
hibiさんのブログの解説大変興味深く読まさせていただきました。
返信削除今までの自分の絵はただ深く考えもせずモデリングして照明を何となく当てて、絵はオマケ見たいな感覚で作っていました。
hibiさんの解説等見させていただくと深いなぁ~と。
SLIKはインテリアなどの絵を作るのにも色々応用していけるのかな~と。
Twitter:DioSpazio
Iwaiさん、こんにちは。
返信削除フォトリアルCGは現実のライティングがお手本になるわけだけど、SLIKを使うとライティングの解説本などの通りにやればそこそこ近いものが出来るかもですよ。
コーディネーターとして撮影現場に20年以上いたので、それなりには知っていますが、それもカメラマンの方からすればまだまだの知識です。
それほど、ライティングは奥が深いですね。まだまだ勉強しないといけないと思っています。
yasuさん、こんにちは。
返信削除モデリングからレンダリングまで、どんな行程も突き詰めていくと深いですね。
まぁ、CGに限らずなんでもそうですけどね。
がんばって突き詰めていっても、もっと深いもの見ると自分のあさはかさを思い知らされて、また突き詰めていく、その繰り返しじゃないでしょうか。
SLIKをインテリアで使うのはあまり向いていないかも知れません。
部屋の一角のシーンとかなら使えるけど、部屋全体など広いシーンはいろんな意味でSLIKでは効率が悪すぎます。SLIKで広いシーンをライティングできるほど、ソフトもハードもハイスペックになればおもしろいと思いますけどね。
SLIKはやはりプロダクトのライティング向きでしょうね。