今日は少しメジャーな機能の紹介。
CGのライトは、基本的に実態がないので形状にハイライトを映すことができません。
そのためにマテリアルには、スペキュラー設定があるわけですが、ご存知のように
これは、擬似的なハイライトです。
拡散反射のマテリアルの場合は、スペキュラーである程度リアリティのある設定も可能ですが、クリアな反射の場合はライトを直接映り込ませられないので、難しいわけです。
ここに簡単なシーンを組んでみました。
エリアライトを3灯使った簡単なシーンですが、これをレンダリングするとこんな感じです。
すべてのマテリアルには、スペキュラーと反射を設定してあります。
スペキュラーは、初期設定なのであまり感じていません。
また、反射は形状同士は映り込んでいますが、ライトは映り込んでいません。
こういうシーンの場合は、エリアライトと同じ位置にルミナンスを設定したポリゴンを置いて映り込ませるというのが、一般的な方法です。
そこで、modo 601ではエリアライトの設定にオプションが追加されました。
「カメラに可視」、「反射レイに可視」、「屈折レイに可視」のチェックボックスです。
そのまま、「カメラから見えるか」、「反射に映るか」、「屈折に影響するか」ってことです。
こういう部分は、日本語版だと非常にわかりやすいと思います。
それでは、これらのチェックを入れてもう一度レンダリング。
はい、こんな感じでグッとリアリティが出てきました。
反射の素材感がよく出ているのではないでしょうか。
シーン全体をレンダリングするとこんな感じです。
「カメラに可視」にチェックを入れてあるので、エリアライトが形状としてレンダリングされています。
可視状態の明るさは、エリアライトの放射輝度に連動しているわけですが、
欲を言えば、エリアライトの放射輝度を基準に可視状態の明るさを調整できる方がいいね。
このエリアライトの機能は大半のソフトにあるので、やっと付いたかって感じです。
また、ポータルという新しいライトも追加されていますが、これも同じくやっと付いたかって感じです(笑。
このポータルなんですが、他のソフトとちょっと違った挙動をするようなので、
また詳しく調べて書いてみるかも?です。
では、今日はここまで!
CGのライトは、基本的に実態がないので形状にハイライトを映すことができません。
そのためにマテリアルには、スペキュラー設定があるわけですが、ご存知のように
これは、擬似的なハイライトです。
拡散反射のマテリアルの場合は、スペキュラーである程度リアリティのある設定も可能ですが、クリアな反射の場合はライトを直接映り込ませられないので、難しいわけです。
ここに簡単なシーンを組んでみました。
エリアライトを3灯使った簡単なシーンですが、これをレンダリングするとこんな感じです。
すべてのマテリアルには、スペキュラーと反射を設定してあります。
スペキュラーは、初期設定なのであまり感じていません。
また、反射は形状同士は映り込んでいますが、ライトは映り込んでいません。
こういうシーンの場合は、エリアライトと同じ位置にルミナンスを設定したポリゴンを置いて映り込ませるというのが、一般的な方法です。
そこで、modo 601ではエリアライトの設定にオプションが追加されました。
「カメラに可視」、「反射レイに可視」、「屈折レイに可視」のチェックボックスです。
そのまま、「カメラから見えるか」、「反射に映るか」、「屈折に影響するか」ってことです。
こういう部分は、日本語版だと非常にわかりやすいと思います。
それでは、これらのチェックを入れてもう一度レンダリング。
はい、こんな感じでグッとリアリティが出てきました。
反射の素材感がよく出ているのではないでしょうか。
シーン全体をレンダリングするとこんな感じです。
「カメラに可視」にチェックを入れてあるので、エリアライトが形状としてレンダリングされています。
可視状態の明るさは、エリアライトの放射輝度に連動しているわけですが、
欲を言えば、エリアライトの放射輝度を基準に可視状態の明るさを調整できる方がいいね。
このエリアライトの機能は大半のソフトにあるので、やっと付いたかって感じです。
また、ポータルという新しいライトも追加されていますが、これも同じくやっと付いたかって感じです(笑。
このポータルなんですが、他のソフトとちょっと違った挙動をするようなので、
また詳しく調べて書いてみるかも?です。
では、今日はここまで!
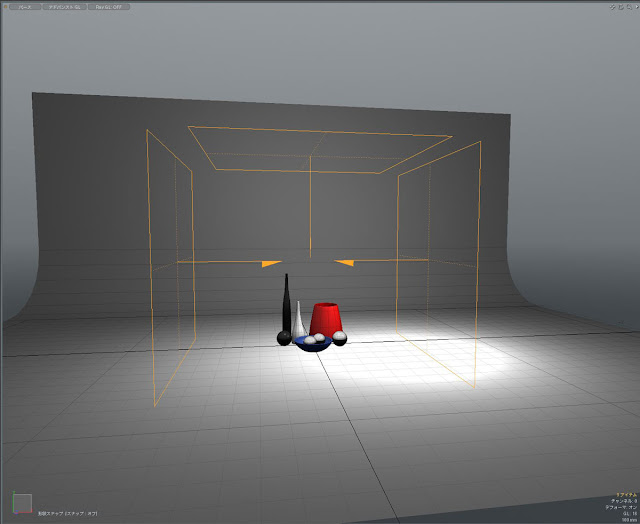




コメント
コメントを投稿