アクションセンターの話をもう少し進めます。
前回は、「原点」まで書きましたので、「ペアレント」から。
ペアレントは親アイテムのセンター(実際にはピボット位置)に軸ハンドルをセットします。
前々回にこのようなアクションセンターの「エレメント」を使った例を紹介しました。
これは、アームとジョイントがひとつのアイテムの場合です。
アームとジョイントが階層構造になっていて、ジョイントがアームの親アイテムの場合は、アクションセンターの「ペアレント」を使用します。
こんな感じです。
簡単なアニメーションに使用することが多いですが、プロダクトなどの静止画でもよく使います。
次は「ローカル」です。
「ローカル」は、選択した個々のエレメントまたは、オブジェクト(アイテムではなく)それぞれに対しての軸ハンドルが割り当てられます。
なかなか言葉では説明するのは難しので、簡単な例で説明します。
こんな感じのルーバーを作成するとします。(ブラインドのようなもの)
前回は、「原点」まで書きましたので、「ペアレント」から。
ペアレントは親アイテムのセンター(実際にはピボット位置)に軸ハンドルをセットします。
前々回にこのようなアクションセンターの「エレメント」を使った例を紹介しました。
これは、アームとジョイントがひとつのアイテムの場合です。
アームとジョイントが階層構造になっていて、ジョイントがアームの親アイテムの場合は、アクションセンターの「ペアレント」を使用します。
こんな感じです。
簡単なアニメーションに使用することが多いですが、プロダクトなどの静止画でもよく使います。
次は「ローカル」です。
「ローカル」は、選択した個々のエレメントまたは、オブジェクト(アイテムではなく)それぞれに対しての軸ハンドルが割り当てられます。
なかなか言葉では説明するのは難しので、簡単な例で説明します。
こんな感じのルーバーを作成するとします。(ブラインドのようなもの)
ルーバーの羽は斜めにしたいのですが、今は水平になっています。
このままルーバーの羽を全体を選択して回転すると当然ですが、このようになっていまします。
なので、ルーバーの羽を1つづつ回転しなければ、ブラインドを閉めるようにはできません。
例えば、ルーバーの羽をインスタンスで複製して、コンポーネントモードで回転させるとか、ルーバーの羽を1つづつ回転させる方法は他にもあるのですが、アイテムを増やさずにサクッと簡単にやってしまいたい時は、「ローカル」が便利です。
軸ハンドルは、一番下の羽のセンターにセットされていますが、各羽のセンターに小さくハンドル軸が表示されているのがわかると思います。
軸ハンドルを回転させると各羽は、各羽のハンドル軸を基準に同じ回転が適用されます。
ひとつづつ同じように回転するというわけです。
これは大変便利だと思いませんか?
主にアイテム内の同じような部分や同じよな形状を回転させたり、拡大縮小させるのに効果を発揮するアクションセンターです。
次にアクションセンター「ピボット」はピボットの位置に軸ハンドルをセットします。
アイテムは「ピボット」と「センター」の2つの位置を持っています。
「アイテム」のタブをクリックしてピボットを選択することで、ピボットの位置をビューに表示することができます。
普通はアニメーションで使うことが多いでしょう。
「ピボットセンター、ペアレント軸」は、軸ハンドルの位置はピボットで、軸ハンドルの方向は、親アイテムの方向に合わせます。
「ピボット」と「ピボットセンター、ペアレント軸」は、簡単なアニメーションを説明する機会があれば、その時に…。
次に、「アイテムワールド」「アイテムローカル」「アイテム親」は、modo601で追加されました。(多分)
modo501までは、アイテムに対してアクションセンターが「なし」の状態では、軸ハンドルの位置がアイテムのセンター(「センター」をセットした位置)軸ハンドルの方向はローカルでしたので、方向をワールドにしたい場合は、アクションセンター「自動」を使ったりしていましたが、modo601からは、アイテムに対してアクションセンターが「なし」の状態では、軸ハンドルの位置がアイテムのセンター(「センター」をセットした位置)軸ハンドルの方向はワールドに変更されました。(階層がない場合)
modo501のように方向をローカルにしたい場合は、「アイテムローカル」を使います。
おそらく、アニメーションの使い勝手を考えた仕様変更だと思います。
はい、今日はここまで!
次回はアクションセンター「自動」です。
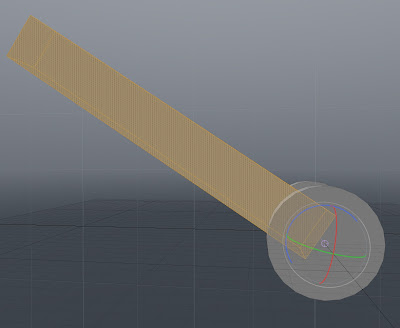
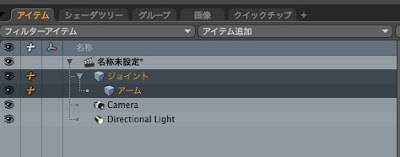

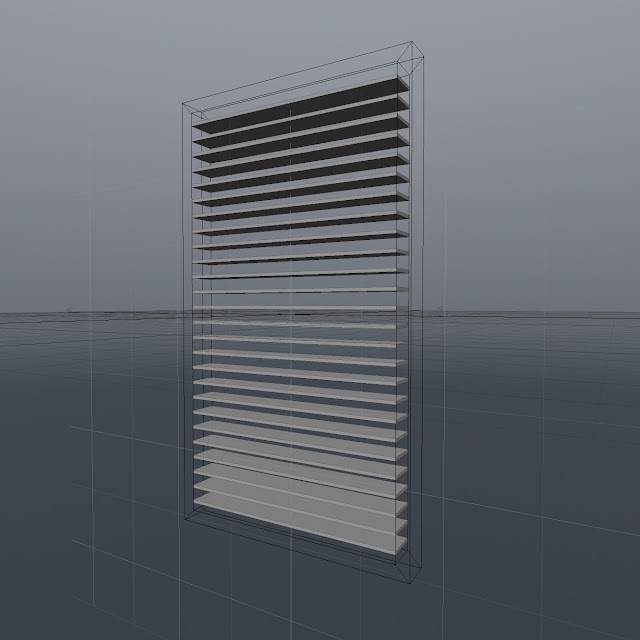


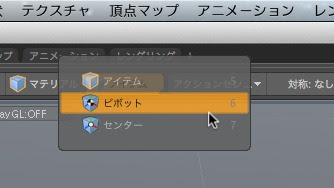
コメント
コメントを投稿