MODOのスナップ機能は、オプションで細かく設定ができ、通常のスナップ以外に「スナップと精密」には回転スナップやスケールを使ったスナップなど多彩なスナップ機能が搭載されている。非常に優秀なスナップ機能だと思います。
しかし、欠点をあげるなら複雑なポリゴンメッシュの場合にかなり待ち時間がながくなるし、動きが鈍くスナップさせることが難しくなる。また最悪の場合フリーズしてしまうこともある。
常々私がスナップに関して思うのは、何をどこにスナップさせるかは決まっているのだからスナップさせたいものを選択したらスナップさせるエレメントを指定するだけでいいのではないかと思う。移動させてスナップさせる仕組みは途中にあるものもスナップ対象として計算され動きが鈍くなったりスナップさせることが難しくなる。しかし、スナップをさせるものを選択してスナップさせたいエレメントを指定する方法は、移動する方向を決めておく必要がある。XYZすべての方向に移動してスナップしてほしい場合もあれば、例えばX軸方向に移動してスナップして欲しい場合もあるからだ。
MAYAのスナップはステータスラインにひっそりとある。基本的なスナップは左からグリッドスナップ、カーブスナップ、ポイントスナップの3つだけ。アイコンをクリックすればオンになる。その他の項目は使い方が違うので今回の省きます。
このスナップもまた一見「あまり大したことできなそう」に見えるがプロツールなのでこれでいいのだぁ!エッジスナップの項目はないが、「安心してください!」カーブスナップはエッジにもスナップします。
これらのスナップにはショートカットがある。グリッドスナップがX、カーブスナップがC、ポイントスナップがVです。ショートカットはキーを押すとオンになるのではなく、押している間だけオンになる。素晴らしいのはスナップさせるエレメントを中ボタンクリックするとそのエレメントにスナップします。選択したものをその位置まで移動してスナップさせる必要がありません。例えばAの頂点をBの頂点にX方向の位置を合わせたいのであれば、Aの頂点を選択してマニピュレータのX軸をクリック、次にBの頂点をVキーを押しながら中ボタンクリック、それだけです。Aの頂点とBの頂点がどんなにはなれていても瞬時にぶっ飛んできます。とてもスピーディで気持ちのいいスナップです。
しかし、MODOでモデリングしているときは、エッジの中心にスナップさせることも多い。鏡面コピーなどはエッジの中心にスナップできないと困ります。
これも「安心してください!」MAYAは追加でインストールするBunus Toolsというプラグイン集がありその中にEdge Segment Snapping Settingsというプラグインがあります。
これを使うとエッジの中心だけでなく3分割、4分割〜の位置にスナップさせることができる。エッジ間の均等配置もこれでバッチリです。また、Bunus Toolsには回転スナップやその他便利な機能が盛り沢山で、専用のウインドもあるので、後日に私がよく使う機能なども紹介したいと思います。
しかし、欠点をあげるなら複雑なポリゴンメッシュの場合にかなり待ち時間がながくなるし、動きが鈍くスナップさせることが難しくなる。また最悪の場合フリーズしてしまうこともある。
常々私がスナップに関して思うのは、何をどこにスナップさせるかは決まっているのだからスナップさせたいものを選択したらスナップさせるエレメントを指定するだけでいいのではないかと思う。移動させてスナップさせる仕組みは途中にあるものもスナップ対象として計算され動きが鈍くなったりスナップさせることが難しくなる。しかし、スナップをさせるものを選択してスナップさせたいエレメントを指定する方法は、移動する方向を決めておく必要がある。XYZすべての方向に移動してスナップしてほしい場合もあれば、例えばX軸方向に移動してスナップして欲しい場合もあるからだ。
MAYAのスナップはステータスラインにひっそりとある。基本的なスナップは左からグリッドスナップ、カーブスナップ、ポイントスナップの3つだけ。アイコンをクリックすればオンになる。その他の項目は使い方が違うので今回の省きます。
このスナップもまた一見「あまり大したことできなそう」に見えるがプロツールなのでこれでいいのだぁ!エッジスナップの項目はないが、「安心してください!」カーブスナップはエッジにもスナップします。
これらのスナップにはショートカットがある。グリッドスナップがX、カーブスナップがC、ポイントスナップがVです。ショートカットはキーを押すとオンになるのではなく、押している間だけオンになる。素晴らしいのはスナップさせるエレメントを中ボタンクリックするとそのエレメントにスナップします。選択したものをその位置まで移動してスナップさせる必要がありません。例えばAの頂点をBの頂点にX方向の位置を合わせたいのであれば、Aの頂点を選択してマニピュレータのX軸をクリック、次にBの頂点をVキーを押しながら中ボタンクリック、それだけです。Aの頂点とBの頂点がどんなにはなれていても瞬時にぶっ飛んできます。とてもスピーディで気持ちのいいスナップです。
しかし、MODOでモデリングしているときは、エッジの中心にスナップさせることも多い。鏡面コピーなどはエッジの中心にスナップできないと困ります。
これも「安心してください!」MAYAは追加でインストールするBunus Toolsというプラグイン集がありその中にEdge Segment Snapping Settingsというプラグインがあります。
これを使うとエッジの中心だけでなく3分割、4分割〜の位置にスナップさせることができる。エッジ間の均等配置もこれでバッチリです。また、Bunus Toolsには回転スナップやその他便利な機能が盛り沢山で、専用のウインドもあるので、後日に私がよく使う機能なども紹介したいと思います。
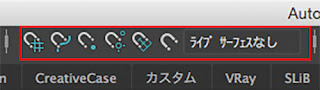

コメント
コメントを投稿