昨日、アップルストア心斎橋modoの定期セミナーは、沢山の方に来て頂き無事に終了しました。
また、セミナー後はユーザークラブ懇親会も行いました。
これからの活動内容なども話し合い、今後は勉強会なども行う予定です。
さて、SLIKの紹介も4回目になりましたが、ライトなどの機材の解説は前回で終了として、今回はシーンについて説明してみたいと思います。
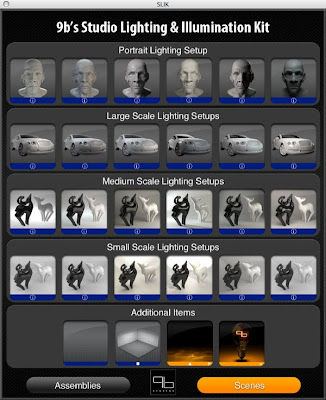
SLIKのパレットのScenesタブをクリックすると、シーンの選択画面になります。
大小24のセッティングされたシーンがプリセットされており、セッティングの状態を俯瞰で確認することもできます。

小さいiのマークをクリックするとセッティング画面が拡大されます。
まず、検証用にMedium Scale Scene 5を読み込んでみます。
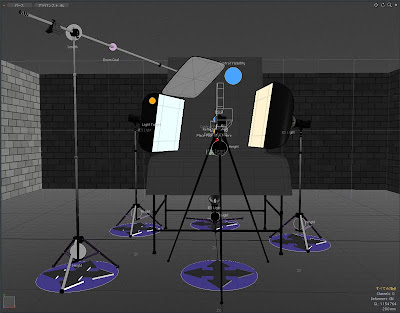
本当にスタジオの臨場感があっておもしろいですね。
また、24もシーンがあるのでライティングの勉強にもなるんじゃないでしょうか。
次に、検証用にプリセットにあるアルファロメオを読み込んでみたいと思います。
「このテーブルセッティングに車はデカすぎるやろ!」と、つっこまれそうですが現実は無理でも、なんせCGなわけですから15%に縮小してミニカーにしちゃいます。

レンダリングした画像はこんな感じです。細かい調整などはほとんどおこなっていませんので、いい画像とは言えませんが目的は検証なので・・・。でも、まずまずといったところでしょうか。
昨日もこんな感じでSLIKのデモをしたのですが、デモで使用しているのはMacBook Proですので、シーンのハンドリングはやはり重いですね。そこがネックかなぁ。
そこでシーンには、なんとパノラマ画像をレンダリングするカメラも仕込まれているので、HDRIで出力してIBLで使うことも出来ます。と、言うかそれも前提としたシーンなわけです。
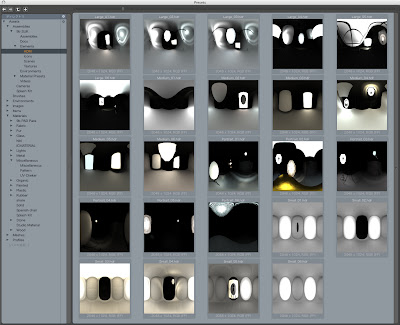
実は24のシーンをHDRIにした画像がこんな感じで付属しています。

それならばということで、このMedium Scale Scene 5のHDRI画像を新たなシーンに背景として読み込みレンダリングしてみました。
完全にはアングルを合わせていないので、全く同じとまではいきませんがほぼ同じようなライティングになっているのはわかってもらえると思います。(映り込みはかなり近いレベルまで合わせることはできると思いますが、室内の明るさがかなり違うのと、手前ボディの色の出方が少し違います。そのあたりも調整は可能かな。)
さて、シーンの中には直接光でライティングされているものもあるので、そのようなシーンのHDRI画像では同じライティング効果が出せるとは思えませんが、映り込みはまず同じになると思いますし、さらに、HDRIのライティングにライトをプラスすることで、オリジナルのシーン以上の効果を出せる場合もあるはずです。
ですから、自分でライティングしたシーンもHDRI画像をレンダリングして保存しておくべきだと思います。
さらに衝撃の検証結果が・・・。
先ほどのアルファロメオのレンダリング時間ですが、
シーン内にアルファロメオを置いてレンダリングした場合が、3分25秒。
HDRIを背景にしてアルファロメオをレンダリングした場合が、24秒。
当然どちらも同じサイズで同じ設定。違いといえばHDRIを使用している方には影を落とすためにシャドウキャッチャーを使っています。
ちなみにレンダリングマシンは、初代Mac Proの3GHzの8コア。
いやぁ〜、HDRIでレンダリングした方が速いというのは想像していましたが、ここまで違うとは思いませんでしたよ。
ね、HDRI画像をレンダリングして保存しておくべきでしょ。
はい、今日はここまでだけど、この結果を踏まえてSLIKのワークフローで思いついたアイデアがあるので、検証してみて実用的ならブログに書こうと思っています。
さっそく拝見させて頂きました!
返信削除こんなにもレンダリング時間に差が出るということ知りませんでした!
これは驚きですね。
HDRIでのシーン書出しを自分でもいろいろと実験をしてみたいと思います、
有り難うございました!
twit109さん、こんばんわ。
返信削除私もここまでレンダリング時間に差が出るとは、思いませんでした。
ここまで差が出るなら、よーし、やってやろうじゃないかと、新しいアイデアをねっています。
うまくいきそうなら、また公開しますので・・・。
昨日のセミナーではお世話になり有難うございました。
返信削除今回はユーザークラブ懇親会へも参加でき、様々な分野の凄いプロの方々と知り合えて良かったです。
どうにか終電にも間に合いました。
本当に時間がすぐに過ぎてしまいますねぇ。
これからも時間の許す限りセミナー等参加したいと思いますので宜しくお願いします。
kzoさん、昨日はお疲れさまでした。
返信削除いろんな分野の方がいて楽しいですし、私もいろいろ勉強になります。
ついつい話し込んでしまい、終電の時間も忘れてしまいます。と、言っても私は歩いて帰るので終電時間は関係ないんですけどね(笑。
これからもよろしくお願いします。
そうそう一度、左手マウスの技もみせてもらわなきゃ。
HIBI様
返信削除はじめまして。
最近ちょくちょく趣味でmodoを扱ってるんですが、
こちらのプラグインはどうやったら購入する事ができるのでしょうか??
HIBIさんの記事を読みとても欲しくなってしまいまして。
お忙しい中だとは思いますが、よろしくお願いいたします。