今回はJazz BassのBodyのMaterialにSubstance Designerを使ってみたいと思う。
Shader TreeのPinkの部分がMaterialになるわけだが、この時はYellw,Red,Blackの3D Paint後Flatten Layersで統合している。
Substance DesignerではImage Mapを減らす必要がないし、レイヤーを別にしておくことで、Substance DesignerまたはSubstance for MODO 701でリアルタイムに変更できるので統合せずにノードを組んでみる。
Substance DesignerはFBXを読み込める。MODOからBodyの形状をFBXでExport。
そしてSubstance Designerの3D Viewにdrag and drop。(UV Mapも読み込まれる。)
まず、Yellw,Red,BlackのImage Mapを読み込む。Yellw,RedはColorやSaturation(彩度)を調整または変更できるように、HSL Nodeを追加して接続する。
Blackは明るさのみ調整したいので、Levels Nodeを追加して接続。
HSLとLevelsはMODO上での調整を目的とするので、Exposeを選択してMODO上で調整項目が反映されるようにしておく。(Exposeした項目のみMODO上で調整可能となる。)
方法はいくつかあると思うが、とりあえず今回はBlend Nodeを使ってImage Mapをかさねていった。
ベースになるWoodを読み込んで、新規Blend Nodeに接続し、木目を出すためにBlending ModeをMultiplyに変更。
Diffuse Outputに接続して、3D Viewに表示させてみた。
MODOでは、Render Booleanを使っていたので、Bodyのネックとピックアップの部分は別のMaterialになっていたので、このままではwoodのMaterialが反映されない。
そこでSubstance DesignerはPaint機能もあるので、ネックとピックアップの部分のUVがある箇所をEraserで消してwoodのMaterialが反映されるようにした。
MODOのデモの時は、ネックとピックアップの部分のwoodのMaterialをProcess Layerで彩度など調整したが、Substance Designerでは、ネックとピックアップの部分のマスクをPaintで作成してHSL Nodeで調整となるが今回は省くことにする。
次にレリック加工に入る。
ペイントの剥がしたい部分のImage Mapを読み込みBlendのOpacityに接続。
Flatten AlphaをTrueに変更。これで、今読み込んだImage Mapのペイントされた部分のサンバーストの塗装が剥がれてバックグラウンドのwoodが見えるようになる。
Shader TreeのPinkの部分がMaterialになるわけだが、この時はYellw,Red,Blackの3D Paint後Flatten Layersで統合している。
Substance DesignerではImage Mapを減らす必要がないし、レイヤーを別にしておくことで、Substance DesignerまたはSubstance for MODO 701でリアルタイムに変更できるので統合せずにノードを組んでみる。
Substance DesignerはFBXを読み込める。MODOからBodyの形状をFBXでExport。
そしてSubstance Designerの3D Viewにdrag and drop。(UV Mapも読み込まれる。)
まず、Yellw,Red,BlackのImage Mapを読み込む。Yellw,RedはColorやSaturation(彩度)を調整または変更できるように、HSL Nodeを追加して接続する。
Blackは明るさのみ調整したいので、Levels Nodeを追加して接続。
HSLとLevelsはMODO上での調整を目的とするので、Exposeを選択してMODO上で調整項目が反映されるようにしておく。(Exposeした項目のみMODO上で調整可能となる。)
方法はいくつかあると思うが、とりあえず今回はBlend Nodeを使ってImage Mapをかさねていった。
ベースになるWoodを読み込んで、新規Blend Nodeに接続し、木目を出すためにBlending ModeをMultiplyに変更。
Diffuse Outputに接続して、3D Viewに表示させてみた。
MODOでは、Render Booleanを使っていたので、Bodyのネックとピックアップの部分は別のMaterialになっていたので、このままではwoodのMaterialが反映されない。
そこでSubstance DesignerはPaint機能もあるので、ネックとピックアップの部分のUVがある箇所をEraserで消してwoodのMaterialが反映されるようにした。
MODOのデモの時は、ネックとピックアップの部分のwoodのMaterialをProcess Layerで彩度など調整したが、Substance Designerでは、ネックとピックアップの部分のマスクをPaintで作成してHSL Nodeで調整となるが今回は省くことにする。
次にレリック加工に入る。
ペイントの剥がしたい部分のImage Mapを読み込みBlendのOpacityに接続。
Flatten AlphaをTrueに変更。これで、今読み込んだImage Mapのペイントされた部分のサンバーストの塗装が剥がれてバックグラウンドのwoodが見えるようになる。
ペイントの剥がれた部分というのは、微妙な厚みの段差があるし、下地の木目には光沢があってはいけない。
そこで、ペイントの剥がしたい部分のImage MapをGrayscale Conversin Nodeを追加して接続。そこから、Specular (Output)とNormal Node に接続。Normal Node からNormal (Output)に接続。
これで、基本のノードは組めた。
次回は、Generators やMaterial Fillters を使って擦り傷や光沢のムラなどを作成したいと思う。
To be continued…

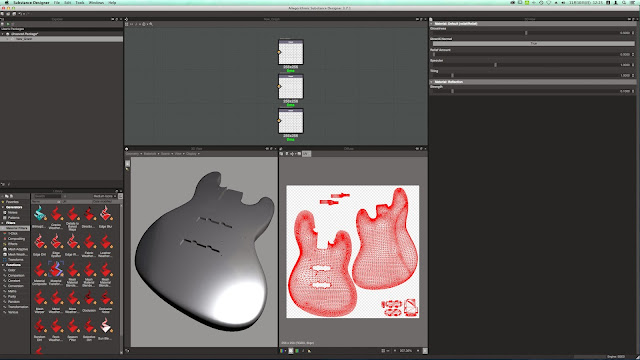
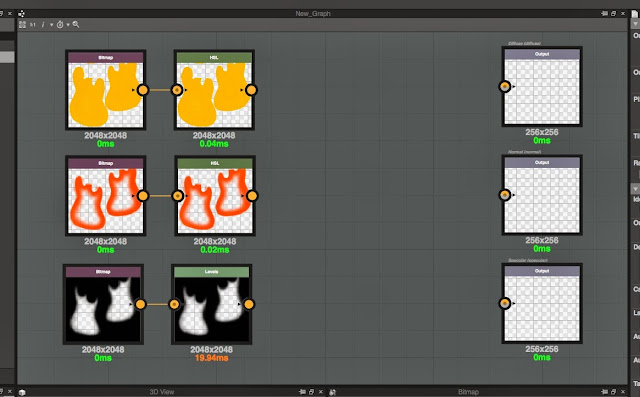






looks great!
返信削除Thank you for your comment !!
返信削除