お久しぶりです。
今年も始まります。MODOのLaunch Event !!
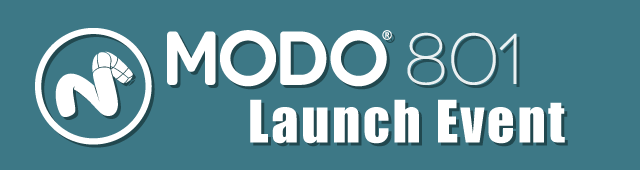
今回のMODO 801 Launch Eventは、大阪(07/09(水))を皮切りに、名古屋(07/11(金))・東京(07/15(火))と開催となります。
名古屋での開催は、modo 401 Road Show以来となるらしく、Launch Eventとしては初めてのようです。
私は前回のLaunch Eventでは、東京、大阪、福岡とフルコースでデモンストレーションさせていただきましたが、今回のMODO 801 Launch Eventは名古屋のみのデモンストレーションとなります。
名古屋にはMODO友達もたくさん居ますので、何かイベントがあれば是非参加したいと常々思っていましたので、今回の名古屋参加は楽しみにしています。
さて、そんな「MODO 801 Launch Event in 名古屋」ですが、イベントスケジュールとしましては、MODO JAPAN グループによる「MODO 801 新機能紹介」のあと、「MODOによるプロダクトスピードモデリング」と「CADデータから仕上げるプロダクト(ブラッシュアップテクニック)」の2枠を私が担当します。
「MODOによるプロダクトスピードモデリング」
40〜50分ほどの短時間で、プロダクトをモデリングして完成させます。
MODOが、いかに効率的よくかつ速くモデリングが出来るかを感じとっていただければと思います。
MODOをある程度の期間使っておられるユーザーはMODOが他のソフトより速く正確にモデリングできることは十分ご存知だと思いますが、
MODOを使いはじめた方や、体験版でMODOを使ってみた方には、よさがなかなか実感できていないことも多々あるようです。
例えば「これで、本当に他のソフトより速くモデリングできるんだろうか?」みたいなコメントを見かけることもあります。
それは多分、MODOを使いはじめた方はこれまで使っていたソフト、体験版でMODOを使ってみた方は、現在使っている他のソフトの使い方をしているからだと思います。
他のソフトの使い方をしていては、そのソフト以上のことはできないわけですから、MODOのよさはあまり実感できないのは当然かと思います。
例えば、ポリゴンベベル。
他のソフトを使ったことのある方は、MODOのポリゴンベベルを使って簡単なものを押し出したりして「普通にベベルだな」とか思うかもしれません。人によっては「MODOのベベルは画面内を一回クリックしなければいけない分だけ遅くなるじゃないかぁ!」とか思ったりする人もいるでしょう。
そこで、もしアドバイスするならば、
ツール起動に画面内を一回クリックするのが面倒であれば、「パイプライン」から「自動的にアクティブ」にチェックを入れといいです。また「セレクトスルー」にチェックを入れたら別のポリゴンを連続してベベル出来ますし、同じポリゴンを連続してベベルする時は、画面内をshift+クリックします。また同じ適用量連続してポリゴンする場合は中ボタンクリックすればいいです。ただし、一部の操作はセレクトスルーと併用できないものもあります。
また、フォールオフと組み合わせてベベル操作を変形させたりも出来ます。それをよく使うのであれば、ツールにすることもできます。さらにプロファイルを使ってベベル一発で形状を作成することもできます。一連のベベル操作を再度適用するなら、簡単にマクロの記録ができるので、保存しておけば一瞬でベベル操作を再度適用できます。
まだまだありますが、これぐらいにしておきます。
以上のように非常に柔軟にツールを使うことができます。
また、これらの操作はツールの基本的なルールなので、ベベルに限らずどのツールもほぼ共通です。
かなり話が長くなってしましましたが、要するに「MODOによるプロダクトスピードモデリング」は「MODOはこう使え!!」みたいなデモンストレーションです。
「CADデータから仕上げるプロダクト(ブラッシュアップテクニック)」
簡単にいうと3DCADデータをPowerTranslatorを使ってMODOに読み込み、クオリティを上げるテクニックの紹介です。
私の仕事は、主にカタログやポスターなどのCG制作です。
そこには必ず商品が存在するので、例えば建物の外観CGであっても、インテリアCGであっても本質はプロダクトCGなわけです。
3DCADデータをMODOに読み込み、クオリティを上げるという作業は欠かせません。
いかに速くプロダクトのクオリティを上げるかということは重要なポイントです。
その点においては、MODOの機能を使ったアイデアをたくさん持っていますので、そのアイデアのいくつかをご紹介しいと思います。
ざっと、このようなデモンストレーション内容となります。
プロダクトCGに限らずどのようなCG制作においてヒントになる内容だと思いますので、
是非ご参加ください。
なお、人数に制限があります。ご参加には事前の申し込みが必要になります。
あまり多くの定員ではありませんので、お早めのお申し込みをお願いします。
詳しくはこちら、http://modogroup.jp/blog/2014/06/20/modo-801-launch-event-start/
名古屋ページはこちらhttp://modogroup.jp/events/1531.html
今年も始まります。MODOのLaunch Event !!
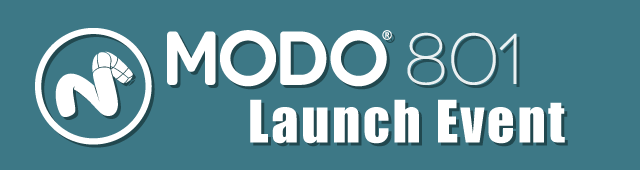
今回のMODO 801 Launch Eventは、大阪(07/09(水))を皮切りに、名古屋(07/11(金))・東京(07/15(火))と開催となります。
名古屋での開催は、modo 401 Road Show以来となるらしく、Launch Eventとしては初めてのようです。
私は前回のLaunch Eventでは、東京、大阪、福岡とフルコースでデモンストレーションさせていただきましたが、今回のMODO 801 Launch Eventは名古屋のみのデモンストレーションとなります。
名古屋にはMODO友達もたくさん居ますので、何かイベントがあれば是非参加したいと常々思っていましたので、今回の名古屋参加は楽しみにしています。
さて、そんな「MODO 801 Launch Event in 名古屋」ですが、イベントスケジュールとしましては、MODO JAPAN グループによる「MODO 801 新機能紹介」のあと、「MODOによるプロダクトスピードモデリング」と「CADデータから仕上げるプロダクト(ブラッシュアップテクニック)」の2枠を私が担当します。
「MODOによるプロダクトスピードモデリング」
40〜50分ほどの短時間で、プロダクトをモデリングして完成させます。
MODOが、いかに効率的よくかつ速くモデリングが出来るかを感じとっていただければと思います。
MODOをある程度の期間使っておられるユーザーはMODOが他のソフトより速く正確にモデリングできることは十分ご存知だと思いますが、
MODOを使いはじめた方や、体験版でMODOを使ってみた方には、よさがなかなか実感できていないことも多々あるようです。
例えば「これで、本当に他のソフトより速くモデリングできるんだろうか?」みたいなコメントを見かけることもあります。
それは多分、MODOを使いはじめた方はこれまで使っていたソフト、体験版でMODOを使ってみた方は、現在使っている他のソフトの使い方をしているからだと思います。
他のソフトの使い方をしていては、そのソフト以上のことはできないわけですから、MODOのよさはあまり実感できないのは当然かと思います。
例えば、ポリゴンベベル。
他のソフトを使ったことのある方は、MODOのポリゴンベベルを使って簡単なものを押し出したりして「普通にベベルだな」とか思うかもしれません。人によっては「MODOのベベルは画面内を一回クリックしなければいけない分だけ遅くなるじゃないかぁ!」とか思ったりする人もいるでしょう。
そこで、もしアドバイスするならば、
ツール起動に画面内を一回クリックするのが面倒であれば、「パイプライン」から「自動的にアクティブ」にチェックを入れといいです。また「セレクトスルー」にチェックを入れたら別のポリゴンを連続してベベル出来ますし、同じポリゴンを連続してベベルする時は、画面内をshift+クリックします。また同じ適用量連続してポリゴンする場合は中ボタンクリックすればいいです。ただし、一部の操作はセレクトスルーと併用できないものもあります。
また、フォールオフと組み合わせてベベル操作を変形させたりも出来ます。それをよく使うのであれば、ツールにすることもできます。さらにプロファイルを使ってベベル一発で形状を作成することもできます。一連のベベル操作を再度適用するなら、簡単にマクロの記録ができるので、保存しておけば一瞬でベベル操作を再度適用できます。
まだまだありますが、これぐらいにしておきます。
以上のように非常に柔軟にツールを使うことができます。
また、これらの操作はツールの基本的なルールなので、ベベルに限らずどのツールもほぼ共通です。
かなり話が長くなってしましましたが、要するに「MODOによるプロダクトスピードモデリング」は「MODOはこう使え!!」みたいなデモンストレーションです。
「CADデータから仕上げるプロダクト(ブラッシュアップテクニック)」
簡単にいうと3DCADデータをPowerTranslatorを使ってMODOに読み込み、クオリティを上げるテクニックの紹介です。
私の仕事は、主にカタログやポスターなどのCG制作です。
そこには必ず商品が存在するので、例えば建物の外観CGであっても、インテリアCGであっても本質はプロダクトCGなわけです。
3DCADデータをMODOに読み込み、クオリティを上げるという作業は欠かせません。
いかに速くプロダクトのクオリティを上げるかということは重要なポイントです。
その点においては、MODOの機能を使ったアイデアをたくさん持っていますので、そのアイデアのいくつかをご紹介しいと思います。
ざっと、このようなデモンストレーション内容となります。
プロダクトCGに限らずどのようなCG制作においてヒントになる内容だと思いますので、
是非ご参加ください。
なお、人数に制限があります。ご参加には事前の申し込みが必要になります。
あまり多くの定員ではありませんので、お早めのお申し込みをお願いします。
詳しくはこちら、http://modogroup.jp/blog/2014/06/20/modo-801-launch-event-start/
名古屋ページはこちらhttp://modogroup.jp/events/1531.html
MODOはこう使え!!とCADデータから仕上げるプロダクトのビデオ出してください。601からのユーザーですが正直、機能が多すぎて挫折しました、この度801にUPして建築ビデオを見直しています。当時エッジ拡張が出てくると使わないといけないみたいに思っていました。慣れると削除してペンツールで修正していますが、そうゆう事が初心者には判らないと思います。日比さんの作業手順と考え方を見てみたいのでビデオを発売してください。
返信削除sawakenさんこんにちは。
返信削除ご意見ありがとうございます。
新しいビデオは制作したいと思っていますので、参考にさせていただきます。